Penggunaan Bullets and Numbering di Microsoft Word Gurutiknesia
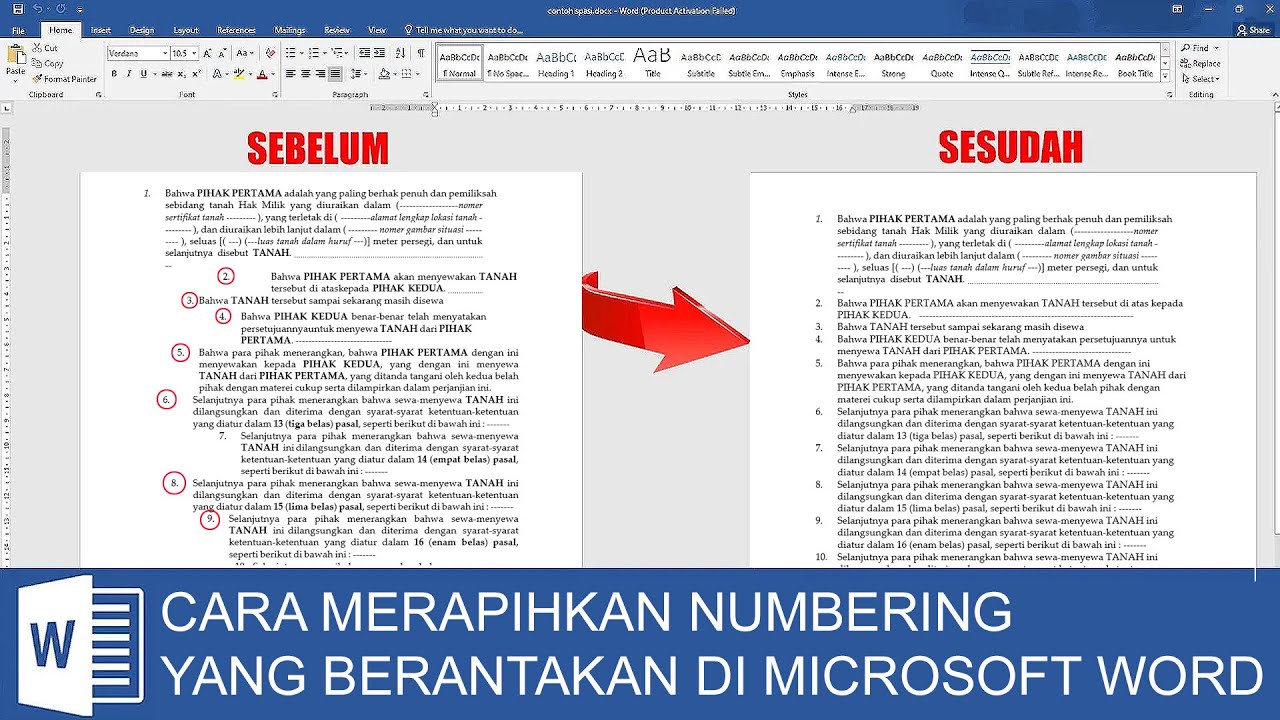
CARA MENGATASI NUMBERING YANG BERANTAKAN DI MICROSOFT WORD YouTube
Pembuatan nomor urut / numbering otomatis merupakan kelebihan yang dimiliki Microsoft Word. Kita hanya perlu mengetikkan angka "1" atau huruf "a" di awal baris / paragraf disertai dengan titik atau kurung tutup maka otomatis akan dibuat menjadi nomor otomatis oleh microsoft word. Dengan kemudahan dan kelebihan tersebut banyak orang yang telah.

Cara Membuat Format Numbering di Word Sesuai Keinginan YouTube
Word 2010, 2013, 2016, 2019, 2021, 365. Langkah-langkah: Klik tab File dan klik Options. Pilih Proofing dan klik AutoCorrect Options. Pada kotak dialog AutoCorrect, klik tab AutoFormat As You Type. Centang kotak: Automatic bulleted lists (untuk auto bullet) Automatic numbered lists (untuk auto numbering) Klik OK untuk menutup semua kotak dialog.
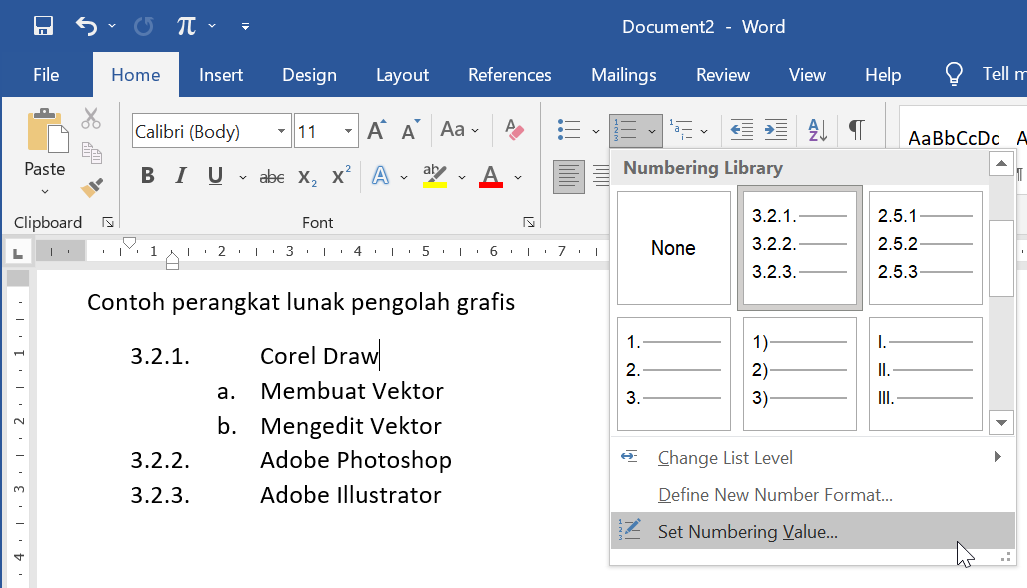
Bullets, Numbering, & Multilevel List Cara Membuat List di Microsoft Word
1. Membuat Bullet di Word. Yang pertama kita mulai dulu dengan cara membuat Bullet di Word : Buka Office Word. Pastikan kamu sudah siapkan listnya. Blok teks list tersebut. Setelah itu masuk ke menu Home, kemudian tekan tombol Bullet atau yang kita tandai dibawah ini : Pilih salah satu icon sesuai dengan selera kamu.
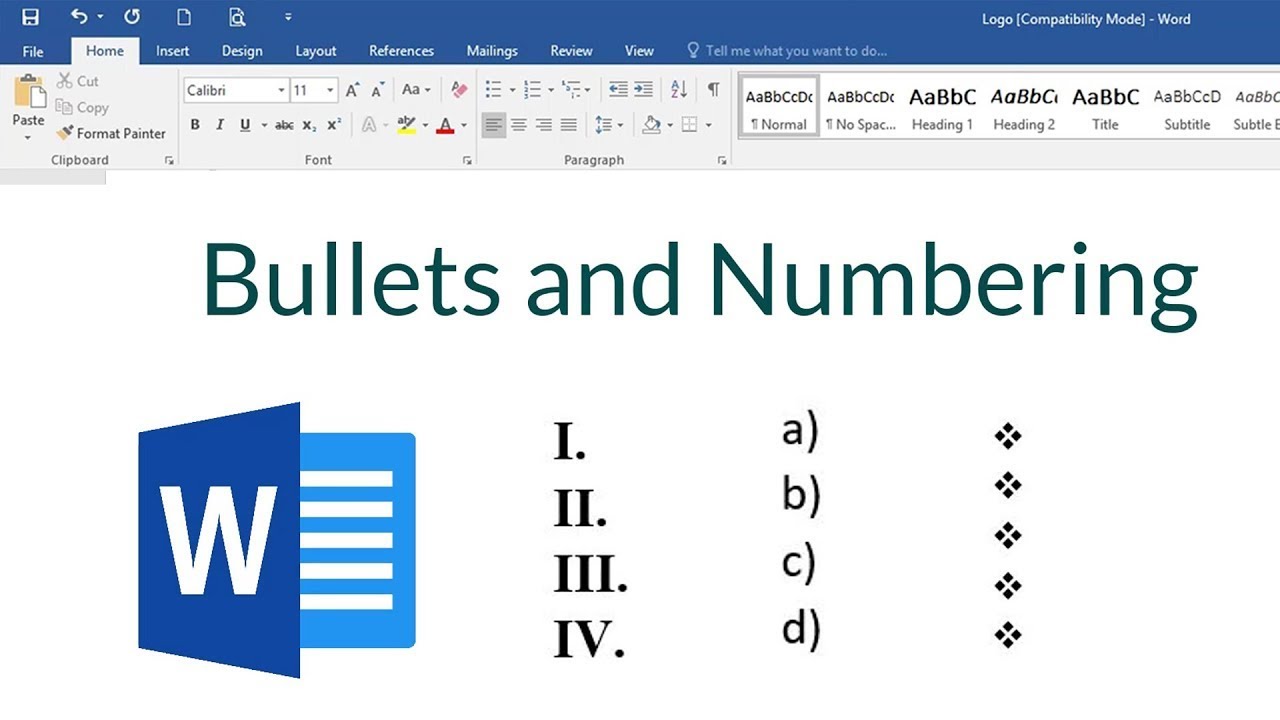
Cara Menggunakan Bullet and Numbering di Word YouTube
Cara Mengaktifkan Dan Mematikan Penomoran Otomatis Di Microsoft Word.Bagi anda yang masih bingun untuk membuat penomoran otomatis atau menonaktifkan penomora.
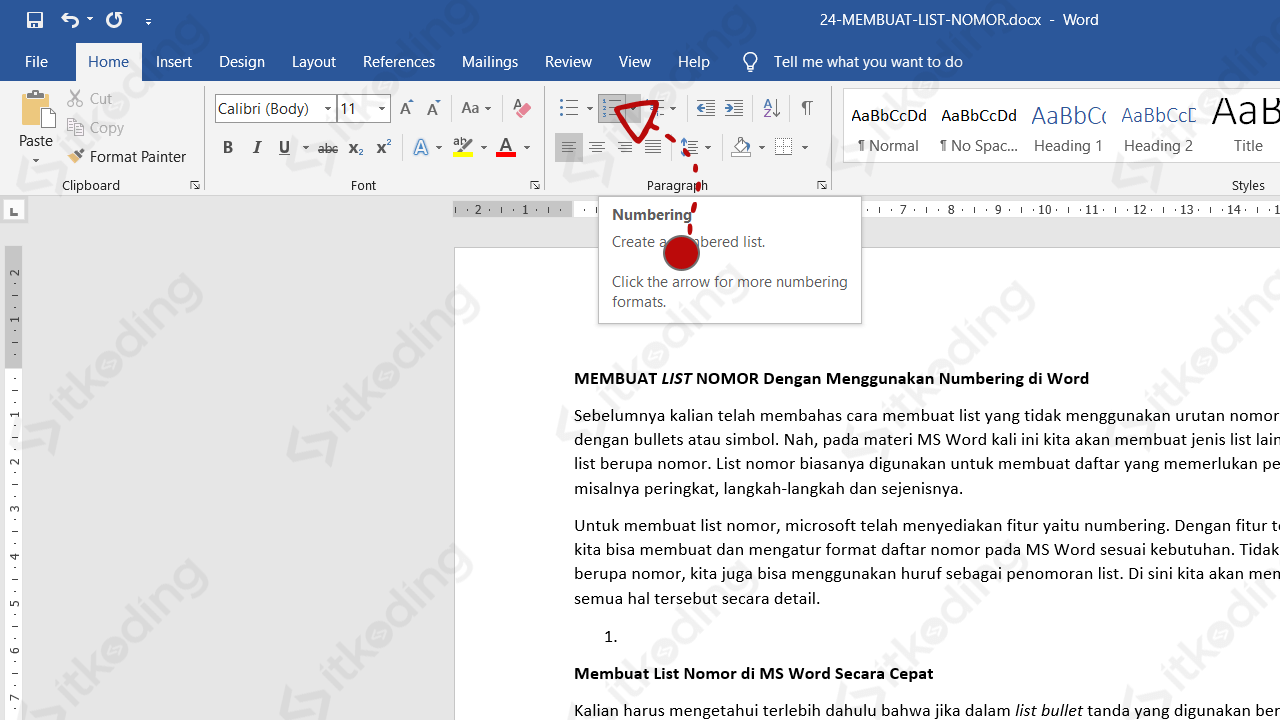
Membuat List Nomor Dengan Menggunakan Numbering Di Word
Maka dari itu, pada artikel ini akan membahas cara mengotomatiskan numbering di Word. Pada dasarnya, otomatisasi numbering ini memudahkan kita dalam membuat dokumen seperti daftar isi, surat resmi, dan lain sebagainya. Selain itu, dengan mengotomatiskan nomor urut, kita dapat menghindari kesalahan penomoran yang terkadang sulit dihindari dalam.
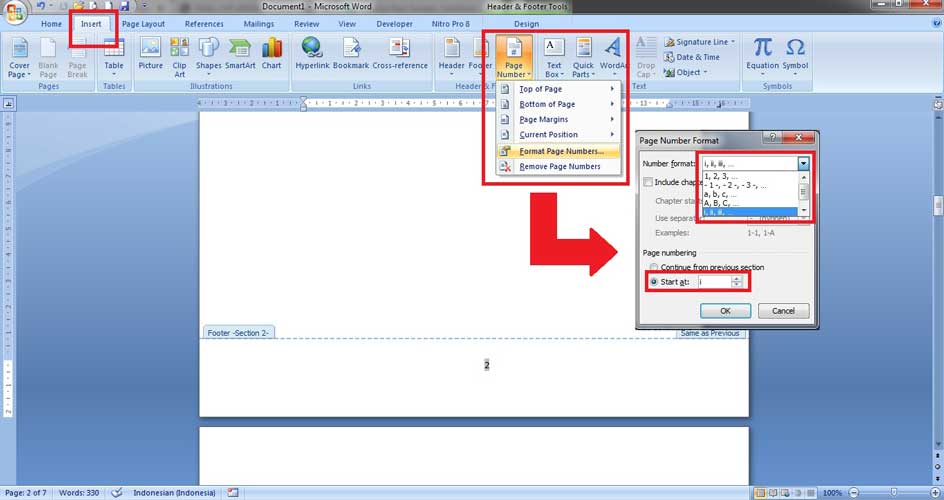
Cara Buat Page Number Di Word kuih baru
Berikut ini adalah cara membuat list nomor di Microsoft Word dengan cepat melalui toolbar numbering. Klik menu Home. Setelah itu, klik tombol Numbering yang berada di grup Paragraph. Maka akan tampil list berupa nomor. Secara default list akan diawali dengan nomor 1 dan diikuti oleh tanda titik. Ketik teks anda pada list pertama tersebut.
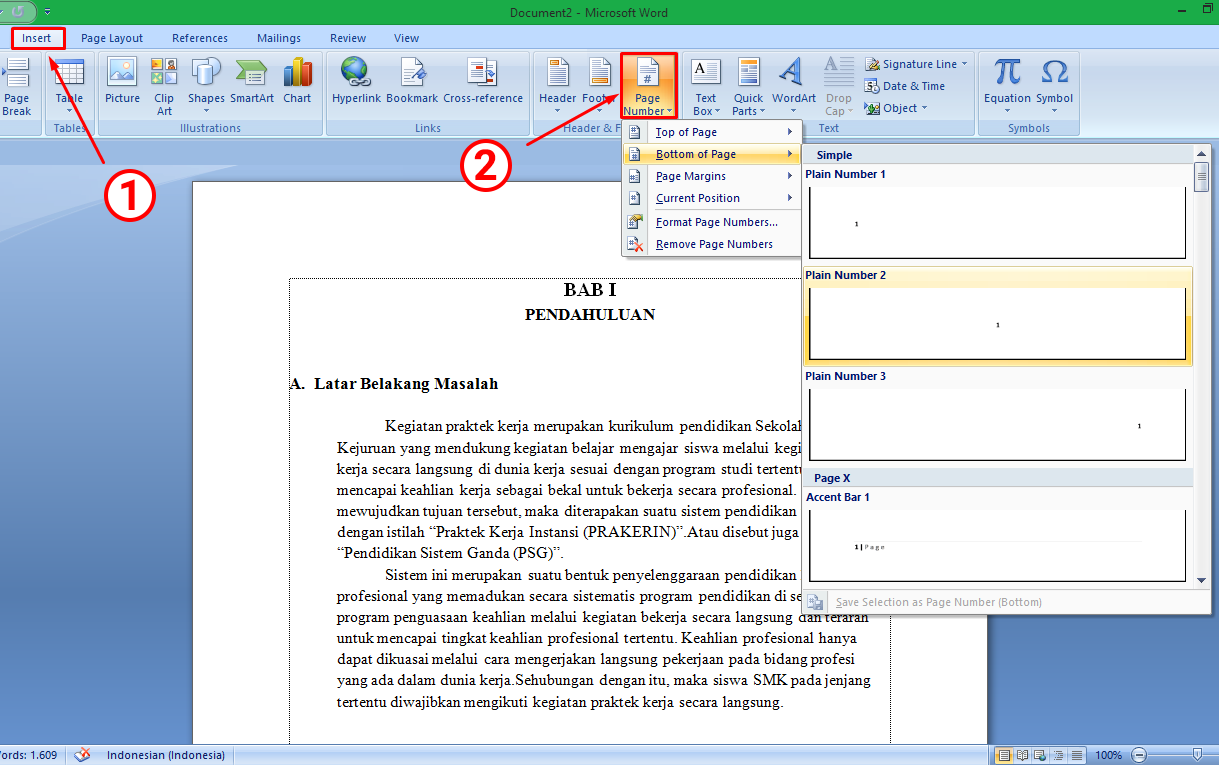
Cara Membuat Nomor Halaman (Page Number) di MS Word Blogespada
Langkah #1 - Pertama untuk membuat nomor urut otomatis di lembar kerja MS Word tinggal klik fitur " Numbering " pada menu Home, maka otomatis akan langsung muncul angka 1. Untuk selanjutnya tinggal ketikan kalimat atau kata yang ingin Anda tulis, untuk menambah nomor dibagian bawah tinggal tekan " Enter " pada keyboard.
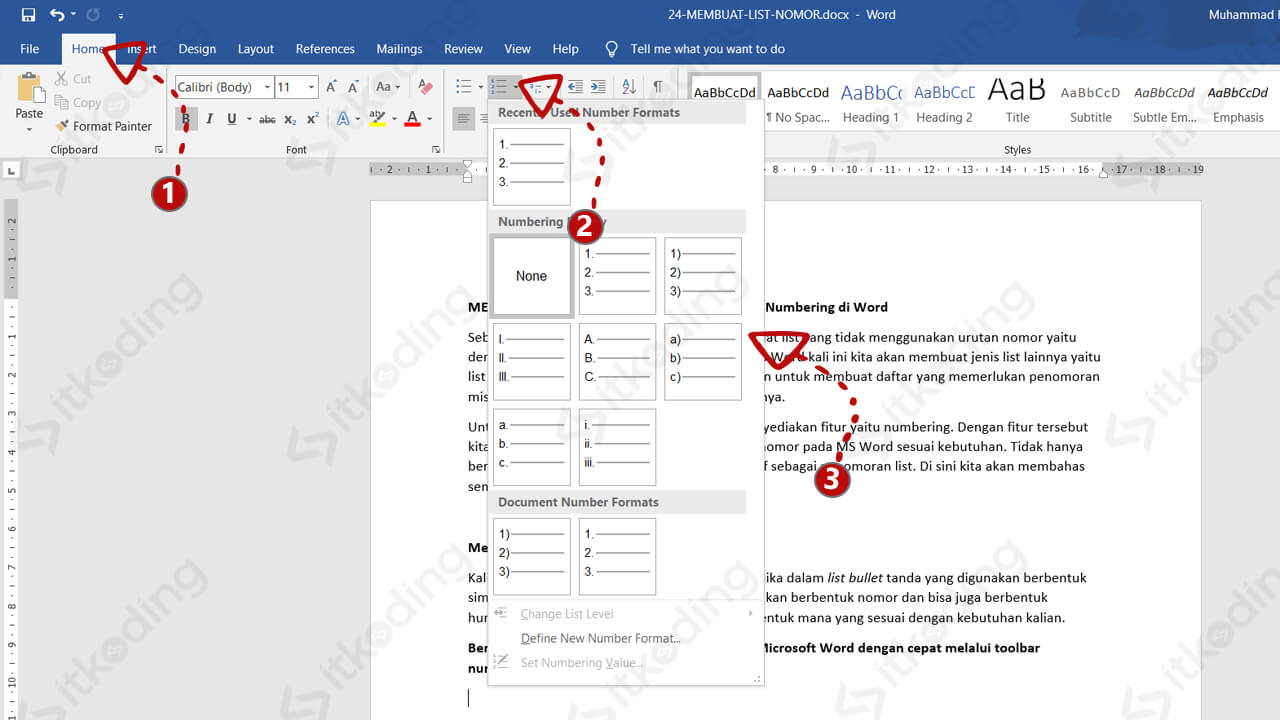
How To Set Numbering In Word 1 1 1 Printable Templates Free
Ikuti Langkah-langkah berikut ini : Mengaktifkan Numbering Otomatis: Buka Microsoft Word. Klik Office button lalu Word Options ( Jika anda menggunakan Word 2007 ), Klik File Lalu pilih Options , akan keluar layar word Options ( Jika menggunakan word 2010 ) (1) (2) Kemudian pilih Proofing. (3)
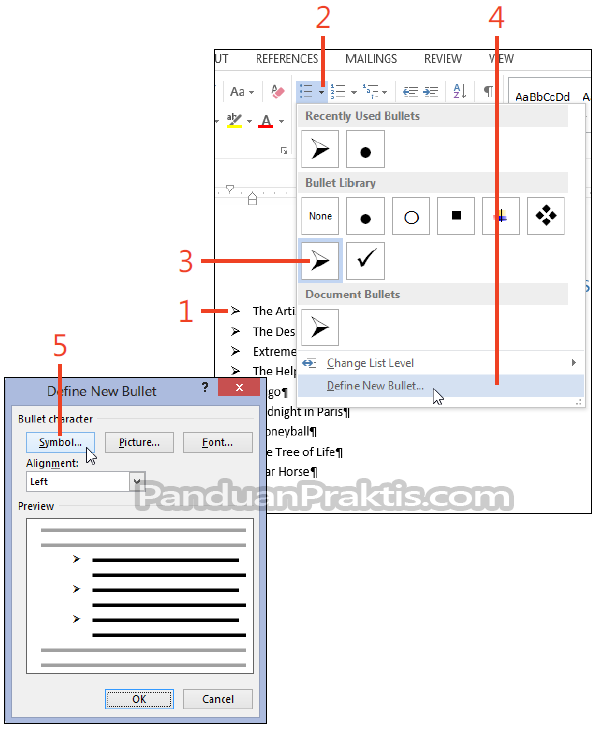
Cara Nak Buat Numbering Di Word 2013 1a PeytonhasMelendez
1. Menambahkan Nomor Halaman. Untuk menambahkan nomor halaman secara otomatis di Word, ikuti langkah-langkah berikut: Pilih tab 'Insert' di menu utama di Microsoft Word. Pilih opsi 'Page Number' di grup 'Header & Footer'. Pilih posisi nomor halaman yang diinginkan (misalnya: di tengah bawah halaman).

️ Cara Mengatur Nomor Halaman Di Word
Nonton juga yaTutorial Aplikasi: https://www.youtube.com/playlist?list=PLVe31aud3zCYNZA4cCKeNvTraOarfzFOsjangan lupa subscribe, like, komen dan share ke selu.
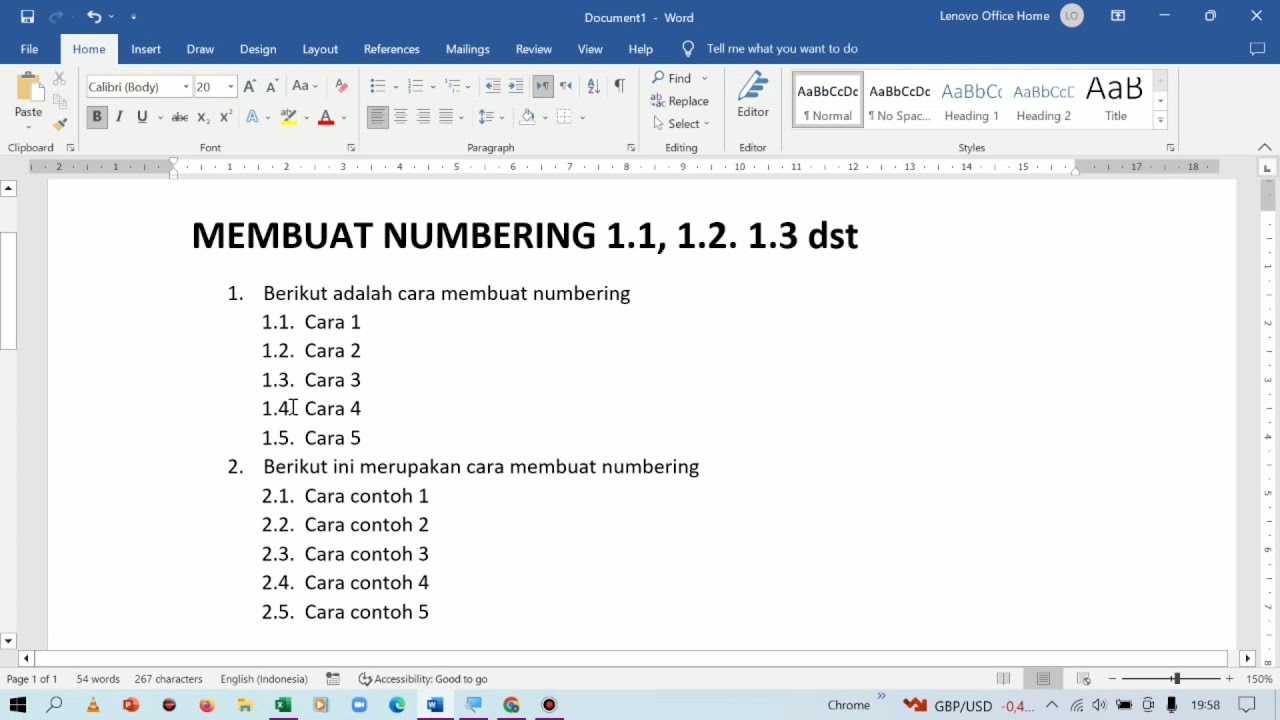
Membuat Numbering 1.1, 1.2, 1.3, 2.1, 2.2, dst di Word YouTube
Berikut adalah cara membuat numbering di microsoft word. Misalnya numbering 1.1, 2.1, 2.2, 3.1, 4.1, 5.1, dan sebagainya. membuat numbering di word,membuat n.
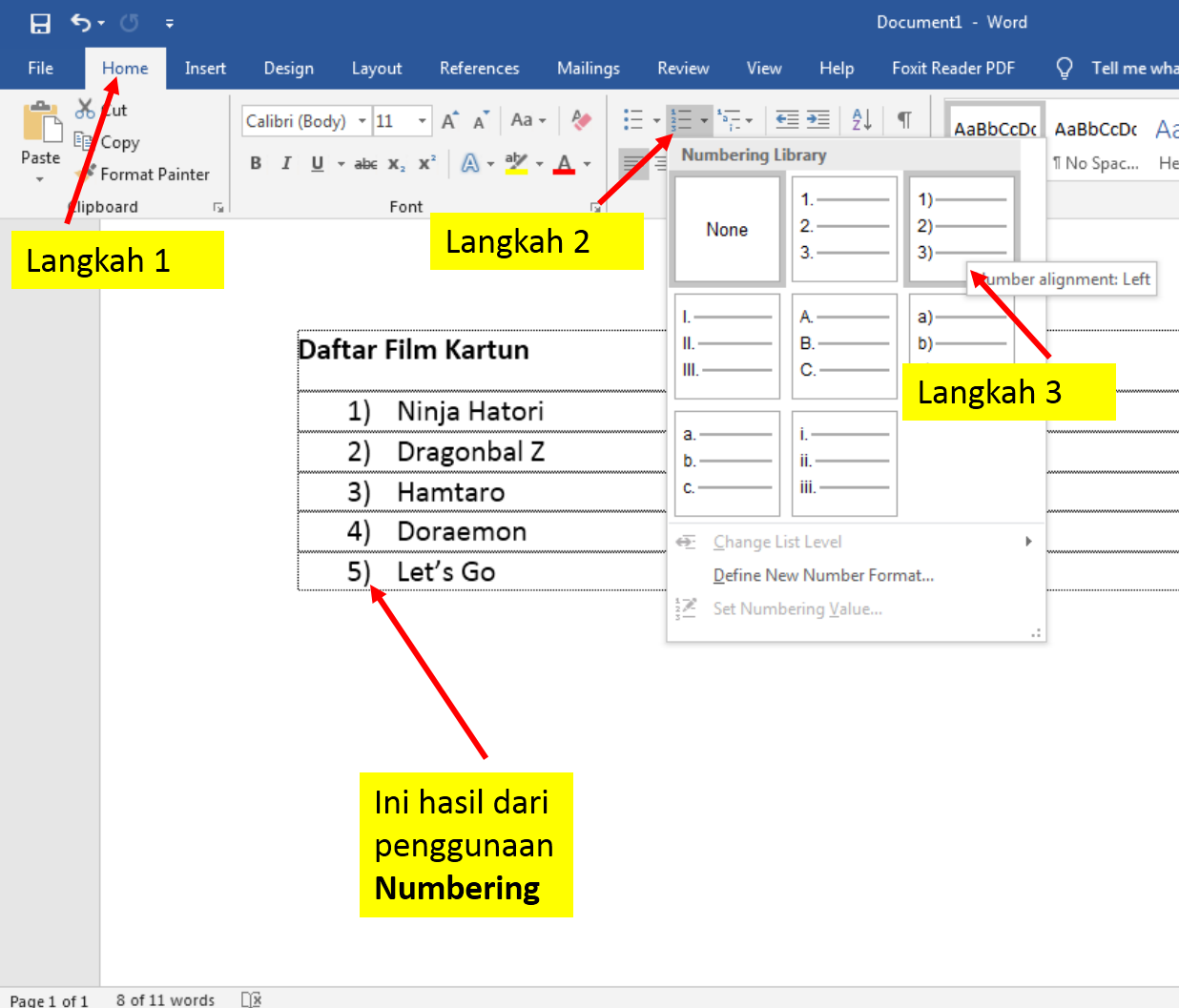
Penggunaan Bullets and Numbering di Microsoft Word Gurutiknesia
Langkah 1. Sorot kolom pertama, lalu klik Beranda tab> Nomor otomatis. Lihat tangkapan layar: Langkah 2. Pilih format yang Anda suka Perpustakaan Penomoran, atau tentukan format baru yang Anda suka Tentukan Format Angka Baru. Lihat tangkapan layar: Langkah 3.
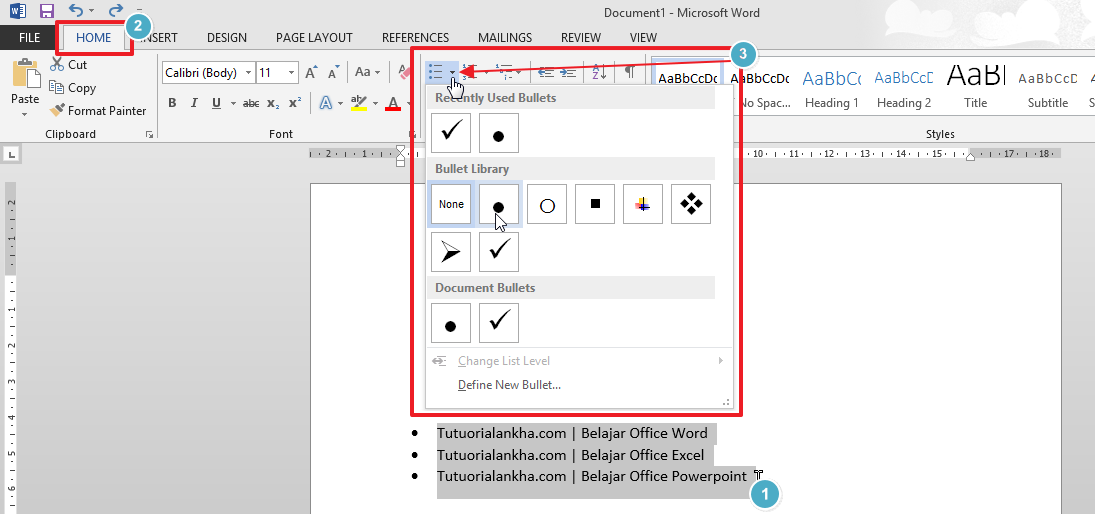
Cara Penggunaan Bullets, Numbering, dan Multilevel List pada Microsoft Word
Microsoft Word adalah salah satu program pengolah kata yang paling banyak digunakan di dunia. Program ini memiliki banyak fitur yang dapat membantu Anda membuat dokumen yang profesional dan menarik. Salah satu fitur yang berguna adalah bullet dan numbering, yang memungkinkan Anda membuat daftar Bullet atau bernomor dengan berbagai gaya dan format.
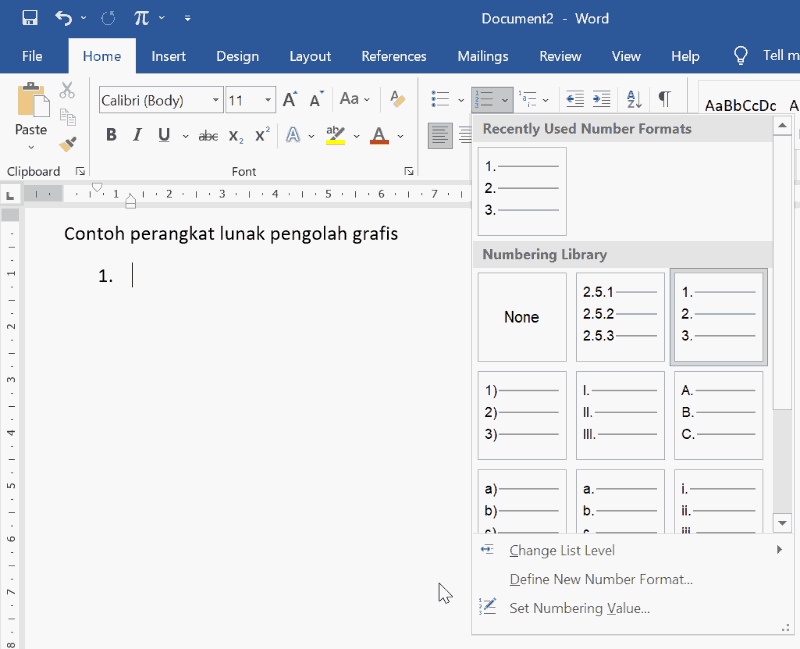
Cara Membuat Format Numbering Baru Di Word Examples IMAGESEE
Mengubah Nomor Awal Pada List Nomor di Word. Selanjutnya, Anda juga dapat mengubah nomor awal pada list nomor di Word jika Anda ingin memulai penomoran dari nomor selain "1".. Berikut adalah langkah yang bisa Anda praktikan dalam cara membuat urutan nomor di word, yakni:. Klik kanan pada item pertama dalam list nomor.; Dari menu konteks yang muncul, pilih "Set Numbering Value."
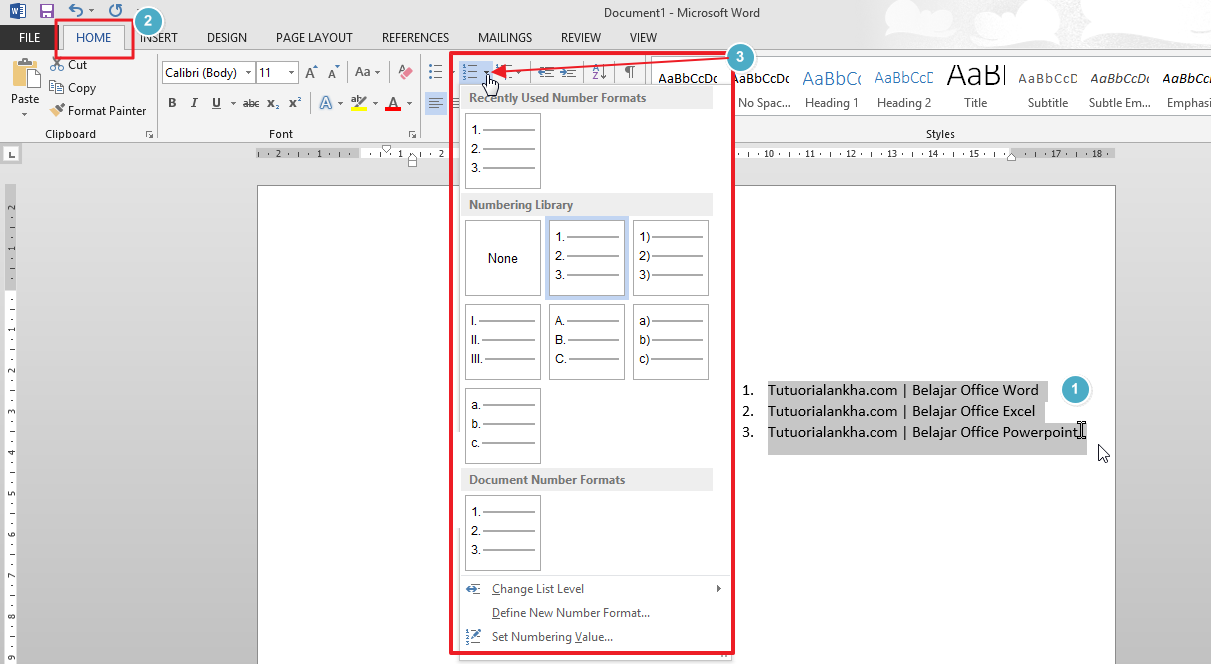
Cara Penggunaan Bullets, Numbering, dan Multilevel List pada Microsoft Word
Jika ingin menghapus nomor baris dari beberapa bagian, pilih bagian tersebut. Di tab Tata letak, dalam grup Pengaturan Halaman, klik Nomor Baris. Lakukan salah satu hal berikut ini: Untuk menghapus nomor baris dari seluruh dokumen atau bagian, klik Tidak ada. Untuk menghapus nomor baris dari satu paragraf, klik Akhiri untuk Paragraf Saat Ini.
Cara mengaktifkan Numbering Otomatis Di Microsoft Office Word 2007 Media Edukatif
Cara Cepat Mengaktifkan dan Menonaktifkan Fitur Automatic Numbering/Penomoran Automatis di Microsoft Word Written By Daydream October 04, 2019 Add Comment Edit. Tutorial ini akan gue sajikan dengan sangat singkat, namun sangat mudah untuk dipahami. Jadi perhatikan dengan seksama, oke open your eyes